Microsoft Word provides a myriad of tools for formatting text, but sometimes we find ourselves grappling with unwanted background colors. Whether you’re dealing with a paragraph shaded in an odd hue or text that just won’t conform to your preferred aesthetic, here’s a comprehensive guide to help you remove background color from text in Word.

Method 1: Clear Formatting
- Select the Paragraph: Select the paragraph you want to edit.
- Go to the Home tab and click on the option of Clear All Formatting as shown in figure 2 below.
- If you have difficulties finding the Clear All Formatting option then you can press the shortcut key (
Ctrl + Spacebar).
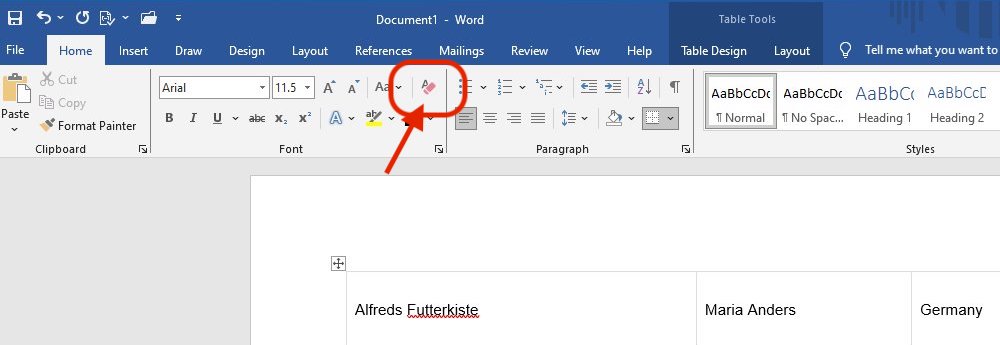
Method 2: Table Tools (If text is in a table)
- Select the Text in the Table:
- Select the table (Ctrl + A) within the table.
- Table Design Options:
- Go to the “Home” tab.
- Find the “Borders and Shading” option and select “No Color“. as shown in Figure 3 and Figure 4 below respectively.

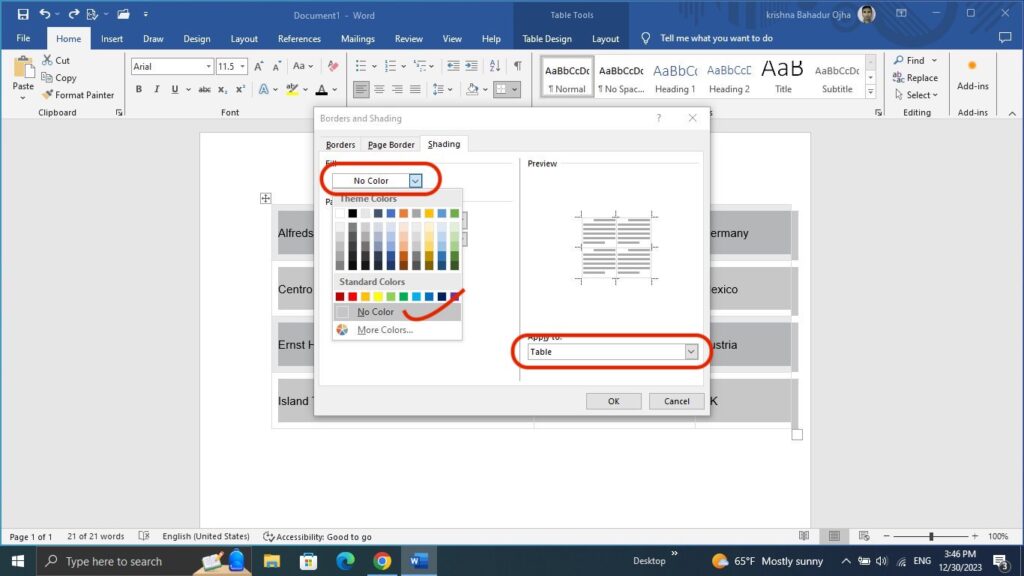
Method 3: Use NotePad
Copy the paragraph and paste it on a newly opened Notepad file. Now Select the whole paragraph (Ctrl + A) that you just pasted on the notepad and copy it. Go to the word, remove the previous paragraph, and paste the newly copied paragraph. This time you will get an unformatted paragraph.
Ads:I hope this blog post helped you to fix the background color issue. We are also available on YouTube. You can also follow the video given below.