Microsoft Office is a leading software to create a document because it provides a large number of features to format your document. While doing your project documentation, you need to add multiple tables to your files, and sometimes you also need to merge separate tables collected from your survey. I have found many people who copy and paste the approach instead of a direct merging of two tables.
Don’t worry in this blog I will explain the steps to merge two tables in Word. Let’s start.
Step 1: First of all select the first table by clicking on the Plus button at the top-left of your table and right-click on it and click on Table Properties.

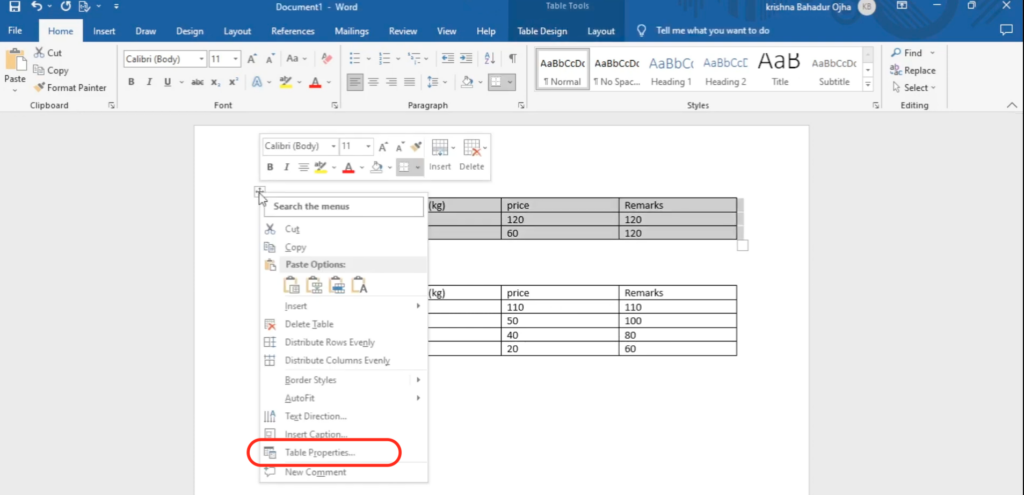
Step 2: When you click on the Table Properties option, You will see a table properties window, where you need to select the Text Wrapping option to None. Then click on the Ok Button.
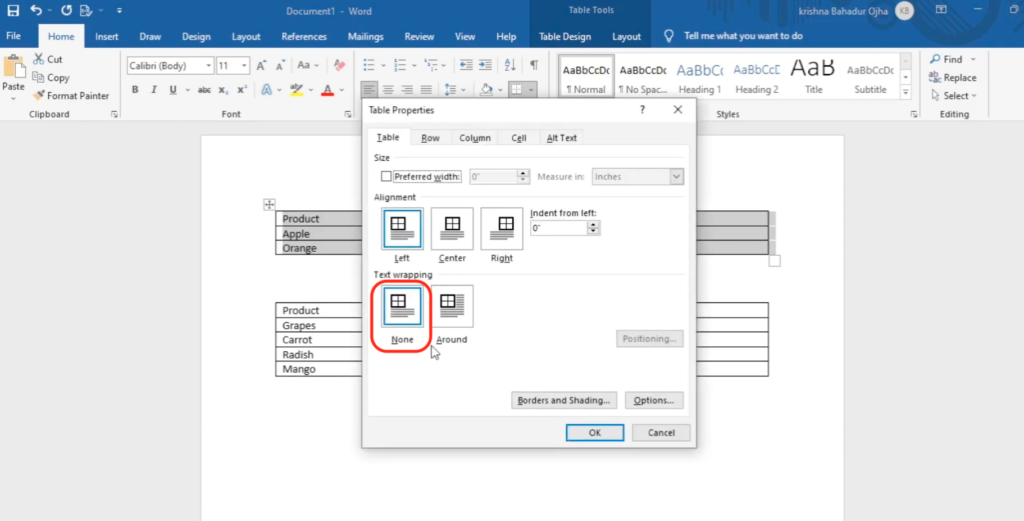
Step 3: Follow the same steps for Table 2. (Select the table, right-click on it and go to table properties and select text wrapping to None)
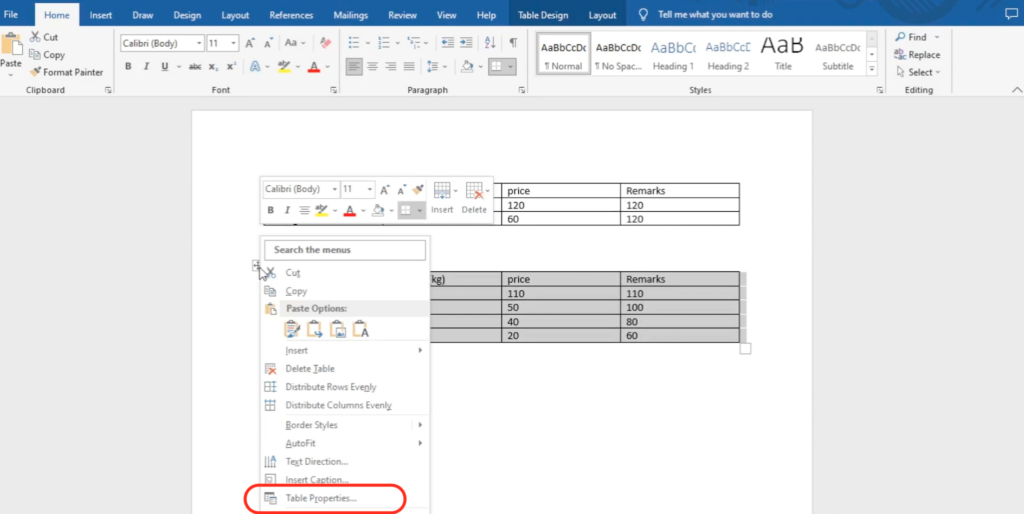
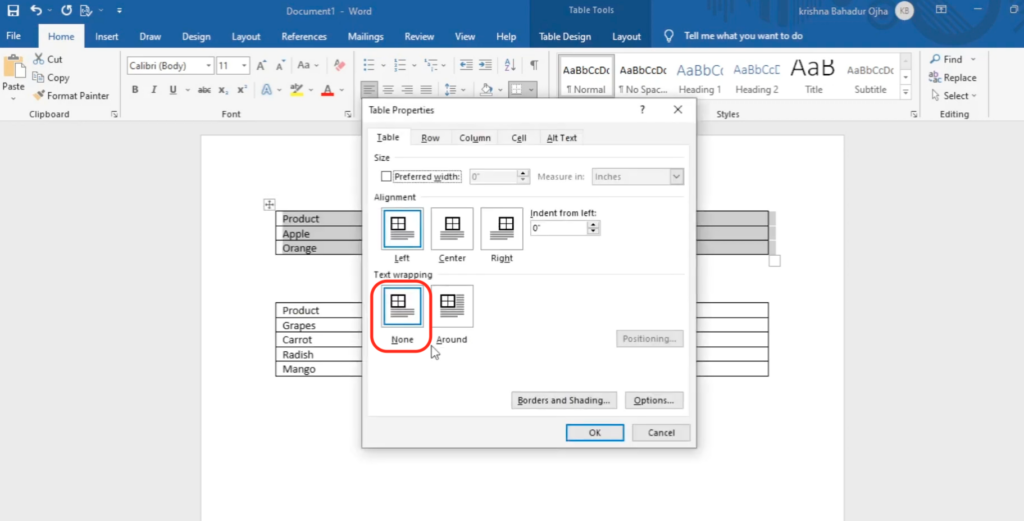
Step 4: Drag your second table to the bottom of your first table, Your second table will be merged to the bottom of your first table.
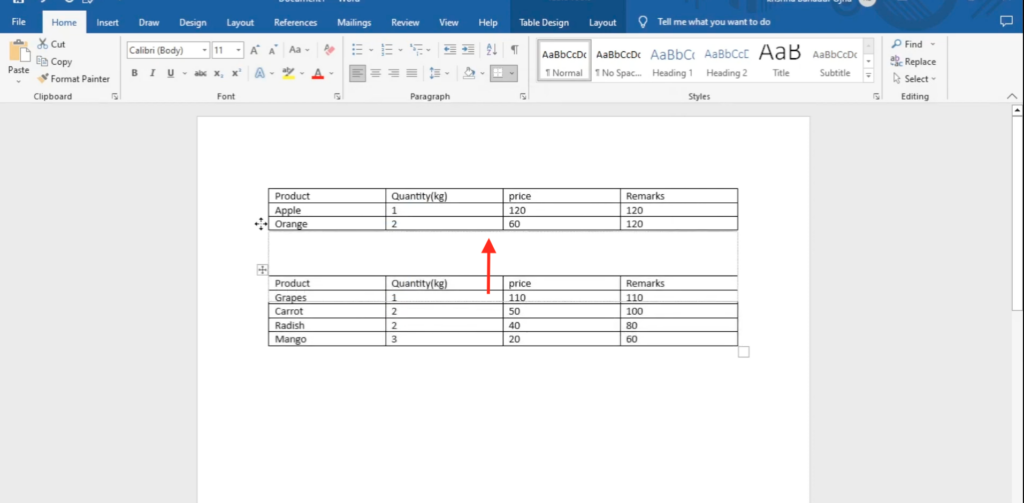
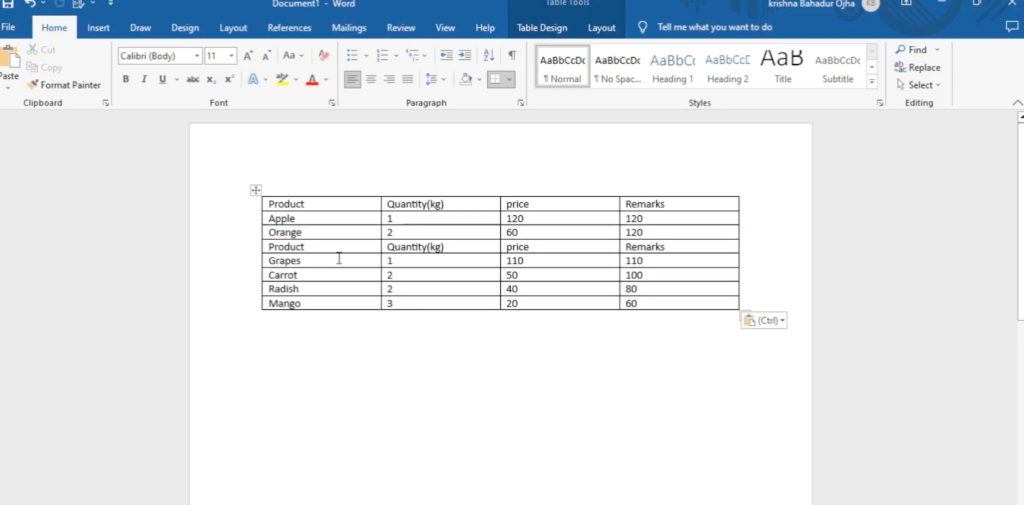
That’s it for this blog. I hope, this blog really helped you to fix your issue. if you have any queries or suggestions. You can connect with us through the contact section. We are also available on YouTube. You can also follow the video given below.
Thank you for your valuable time.