Creating a seamless and comprehensive presentation often involves combining content from multiple sources. In PowerPoint, merging slides allows you to streamline information and maintain a cohesive narrative. In this guide, we’ll explore two effective methods to merge multiple slides in PowerPoint, catering to different preferences and workflows.
Method 1: Using Slide Sorter View
Step 1: Launch PowerPoint and Open Your Both Presentations Begin by opening PowerPoint and accessing the presentations containing the slides you wish to merge side by side.
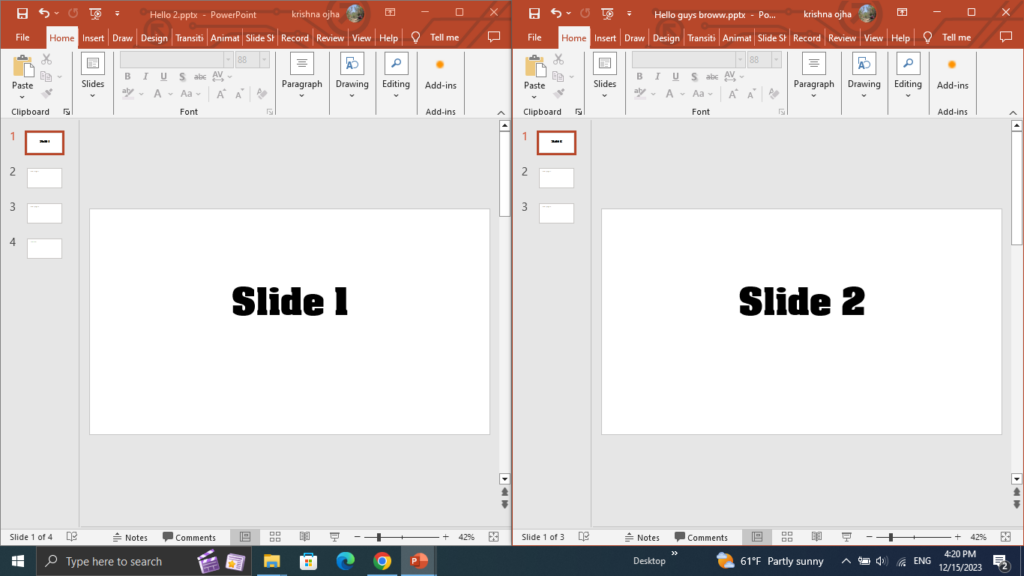
Step 2: Embrace Slide Sorter View In the bottom-left corner of the PowerPoint interface, locate and click the “Slide Sorter” view icon—a grid symbolizing the pathway to a visually cohesive presentation as shown in Figure 2 slide 1.
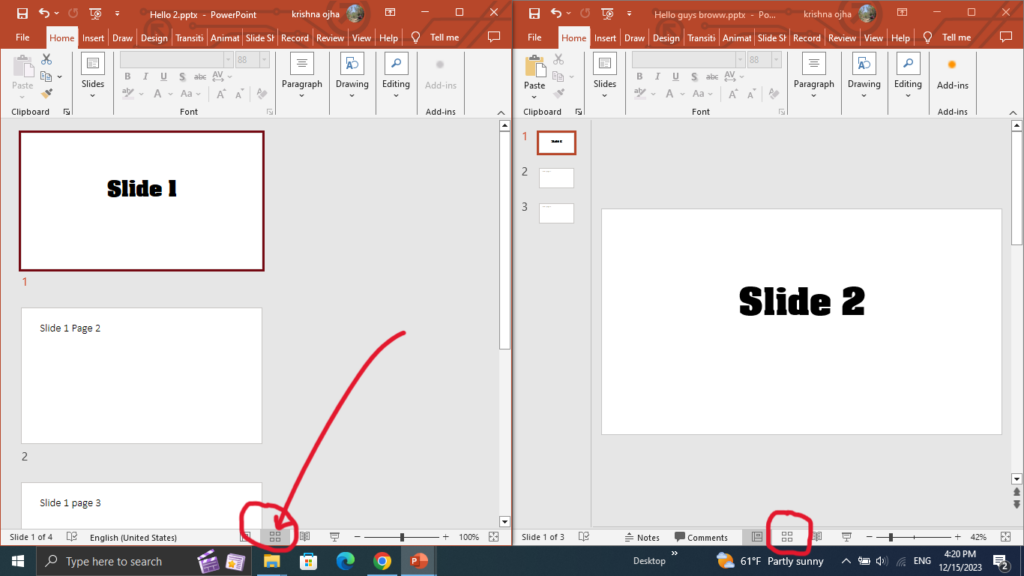
Step 3: Selection of Slides to Merge Effortlessly select the slides for merging by either dragging your cursor to encompass them or employing the convenient “Ctrl” (Windows) or “Command” (Mac) key for individual selections.


Step 4: Review and Save Your Presentation Transition back to the Normal view to meticulously review the merged slides, ensuring a harmonious flow. Save your presentation to preserve these enhancements.
Method 2: Using the “Reuse Slides” Feature
Step 1: Open PowerPoint and Create a New Presentation Open PowerPoint and create a new presentation where you want to merge slides.
Step 2: Click on the New Slides and Reuse slides On the home tab click on New Slides and at the bottom of the dropdown, you will see the Reuse Slides option.

Step 3: Browse your slides At the right side, click on the browse button and import PowerPoint presentation.

Step 4: Click on the slides at the right to add The slides that you browsed will appear at the right. Choose the place by clicking on the slides on the left and clicking on the slides that you want to add on the right.


Step 5: Review and Save Review the presentation in Normal view and save your work.
Conclusion: Merging slides in PowerPoint enhances your ability to craft engaging and cohesive presentations. Whether you prefer the straightforward approach of the Slide Sorter view or the flexibility of the “Reuse Slides” feature, these methods empower you to unify content seamlessly. Choose the method that aligns with your workflow and elevate your PowerPoint presentations to new heights.
That’s it for this blog. I hope, this blog really helped you to merge two or more presentations. if you have any queries or suggestions. You can connect with us through the contact section. We are also available on YouTube. You can also follow the video given below.