Android Debug Bridge (ADB) is a multimedia command tool that lets you connect to a device. The ADB command supports various device actions, such as installing and configuring apps, and provides access to the Unix shell that you can use to execute various commands on the device. It is a three-component client-server program:
A client: that sends commands and runs on the development machine,
A daemon: that runs as a background process on a device.
A server: runs as a background process on a development machine to make the connection between a client and a daemon.
ADB is included in the Android SDK Platform-Tools package. Let’s install it on the windows 10 operating system.
Step 1: Download SDK Platform tools for windows
You can click here to download SDK platform tools or you can follow the below link.
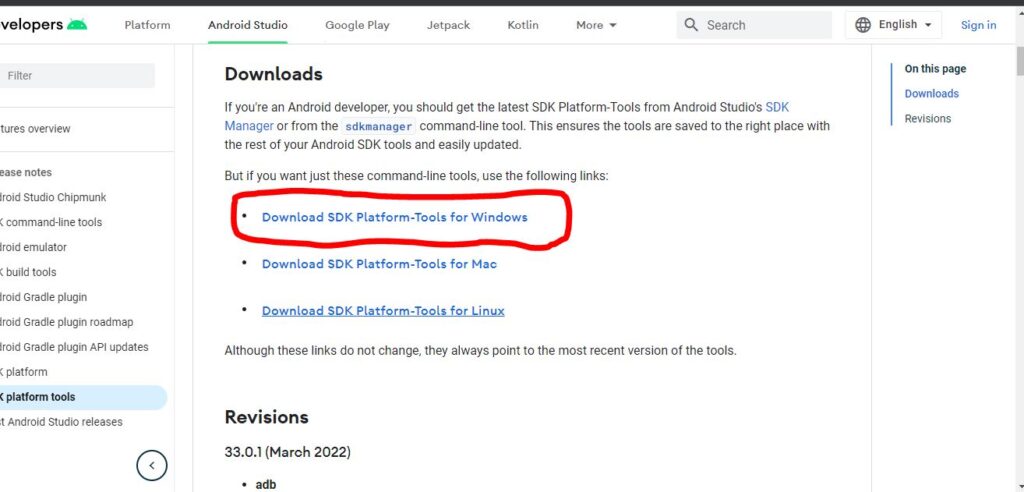
Step 2: Setup SDK path and set environment variable
After downloading SDK Platform-tools go to the C: Drive and create a folder name of Platform-tools and then extract the downloaded Zip file of SDK platform-tools, then after extraction, you will get a platform-tools folder, and inside that folder, you can get an adb.exe file. Now just copy the path (i.e. C:\Platform-tools\platform-tools) of the adb.exe file and then search for the environment variable in the search bar. You can get an environment variable window. Where you can see a button for the environment variable. Click on it and set a Path in User Variable. You can also follow the images that are listed below.
1. Go to the Search of your Windows taskbar and search for environment variable, just click on the result, and this window will open a new window as shown below.
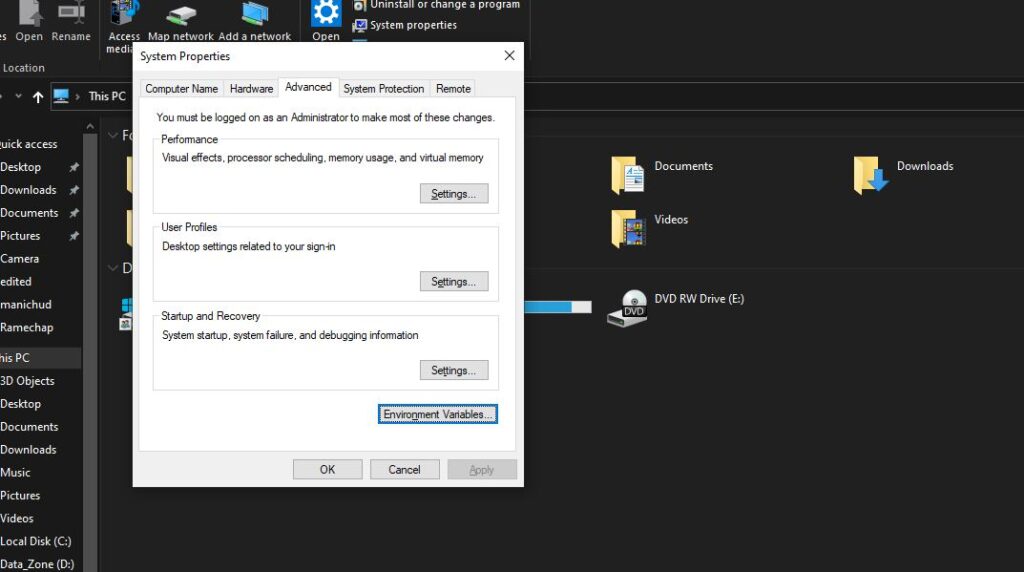
2. If you see just above the cancel button at the bottom. There you will get the Environment variable button, Click on it, and You will see a window shown below.
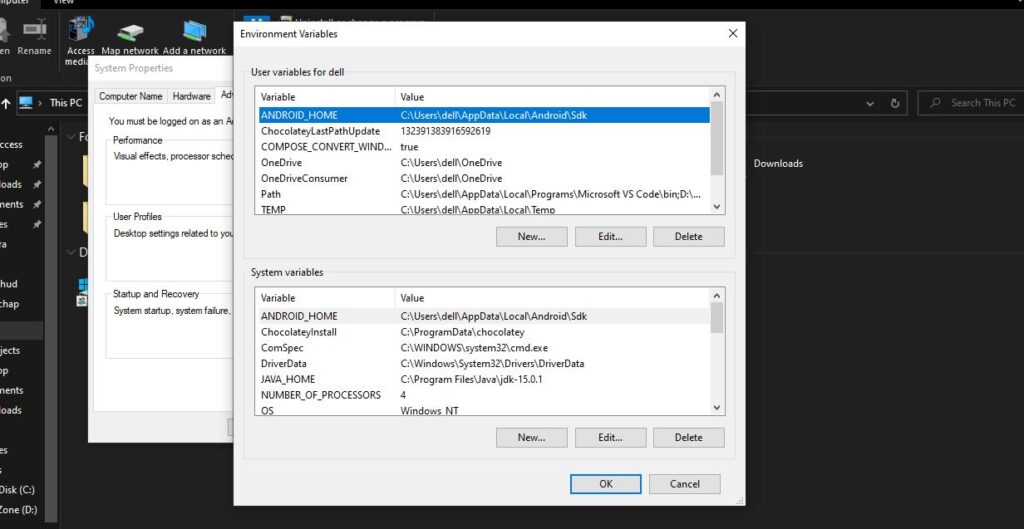
3. Inside User Variables you will get Path, just select Path and click on edit
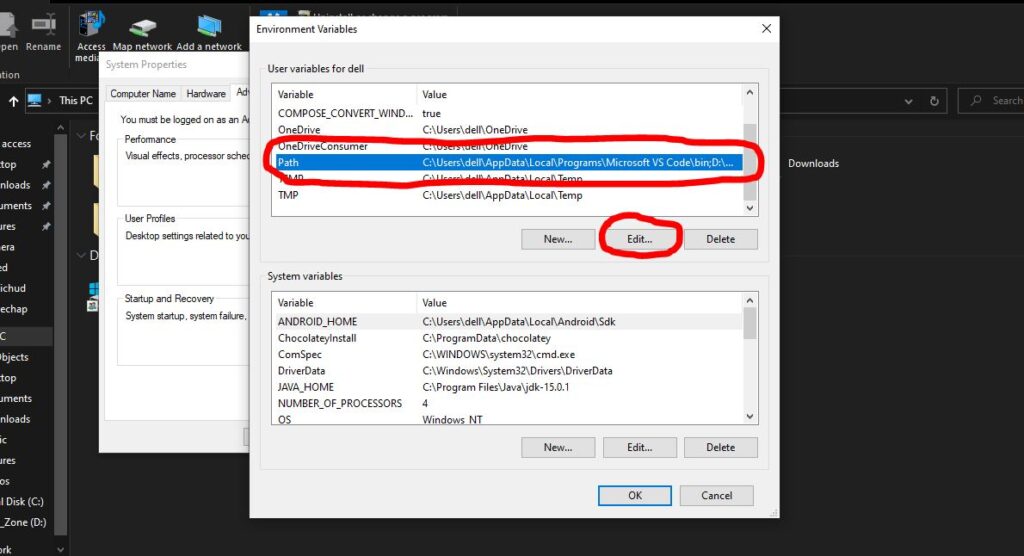
4. When you click on the edit button of the above window the below window will open, click on New and add Your Platform-tools path. (The path will be, C:\Platform-tools\platform-tools)
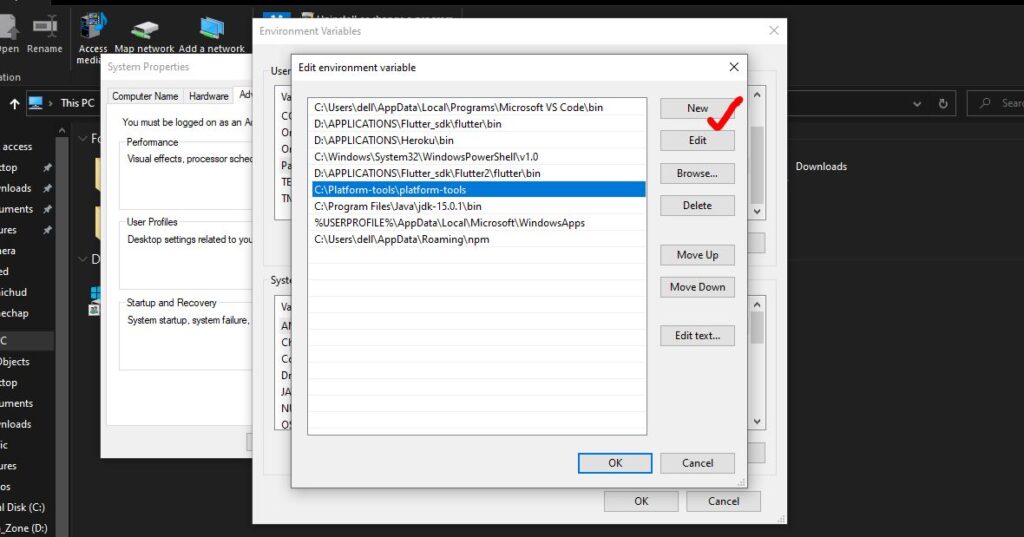
If you followed the above steps, then Congratulate, that you have successfully installed ADB for Windows.
You can test it from the command prompt. Open the command prompt and type ADB and press enter, if it is installed you can see the ADB version and other info.
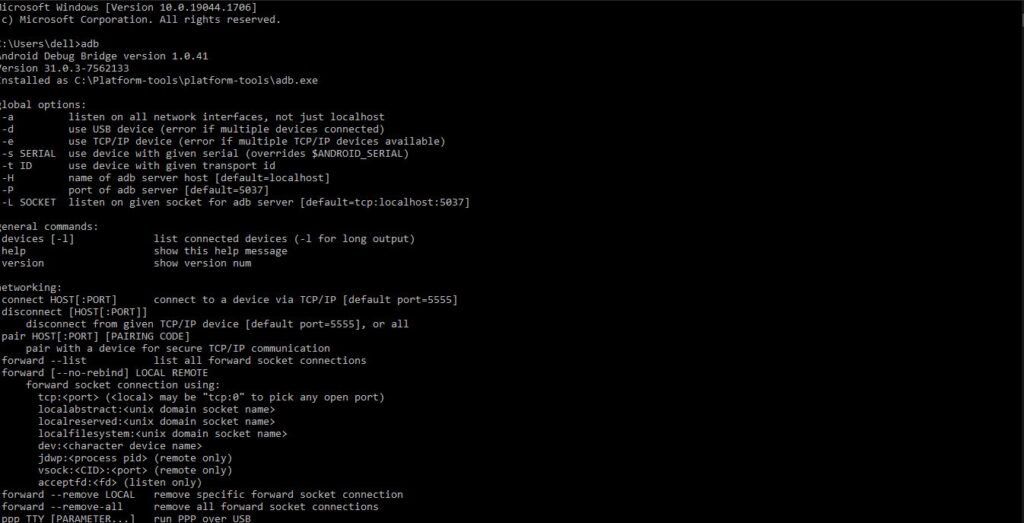
I hope, this blog really helped you to fix your issue. if you have any queries or suggestions. You can connect with us through the contact section. We are also available on YouTube. Don’t forget to share and subscribe to us. Thank you for your valuable time. Have a nice day ahead.