Your MacBook’s battery health is a crucial factor in maintaining peak performance and longevity. In this comprehensive guide, we’ll look into the methods available on macOS to check your battery’s health percentage. Understanding these metrics empowers you to take proactive measures, ensuring your MacBook remains a reliable companion for long battery health.
Menu Bar Indicator
Begin your battery health check with a quick look at the menu bar. In the top-right corner of your screen, a battery icon offers an instant overview of your MacBook’s current power status. When on battery power, the percentage remaining is prominently displayed, giving you a quick read on your battery percentage. if you look carefully you will get a “Battery Preferences” option at the bottom of the dropdown, just click on it, and a new window open as shown in Figure 2 below.

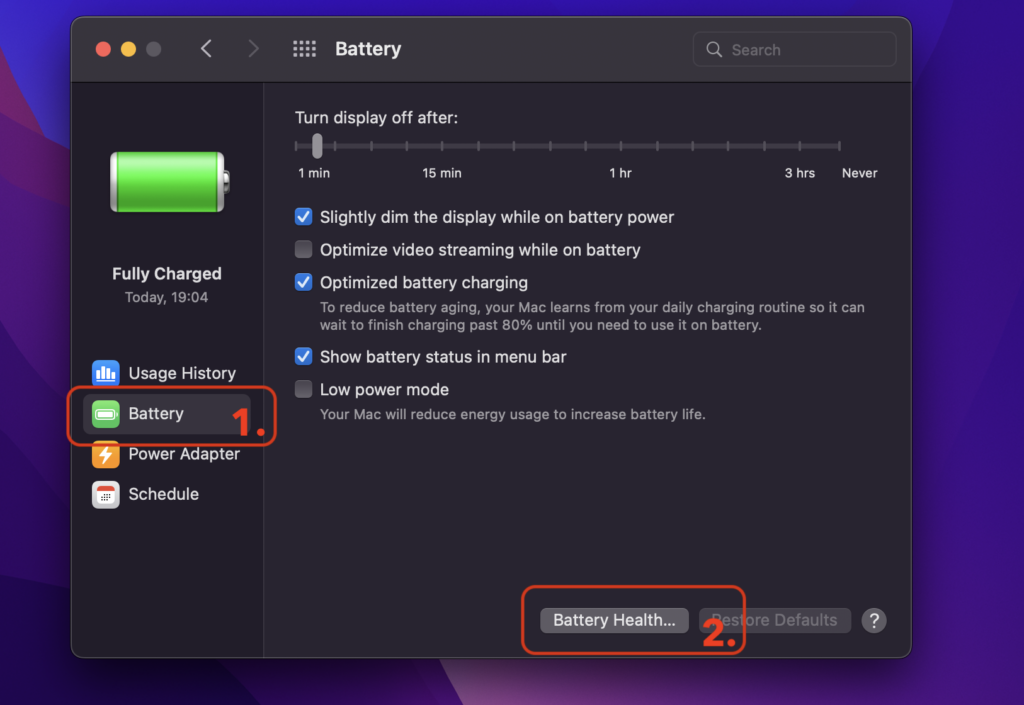
If you look carefully in the above figure 2. There you will find the “Battery Health” button. Click on it, you’ll get the battery health of your laptop as shown in the below image.

System Preferences
you can also get the same information from the different system preferences. In the top right corner of your screen, you’ll see an apple icon, click on it and click on “System Preferences” as shown in Figure 4. A new window will open with many options including the “Battery“. Click on it and check the battery information by using the same steps as followed in the above method.
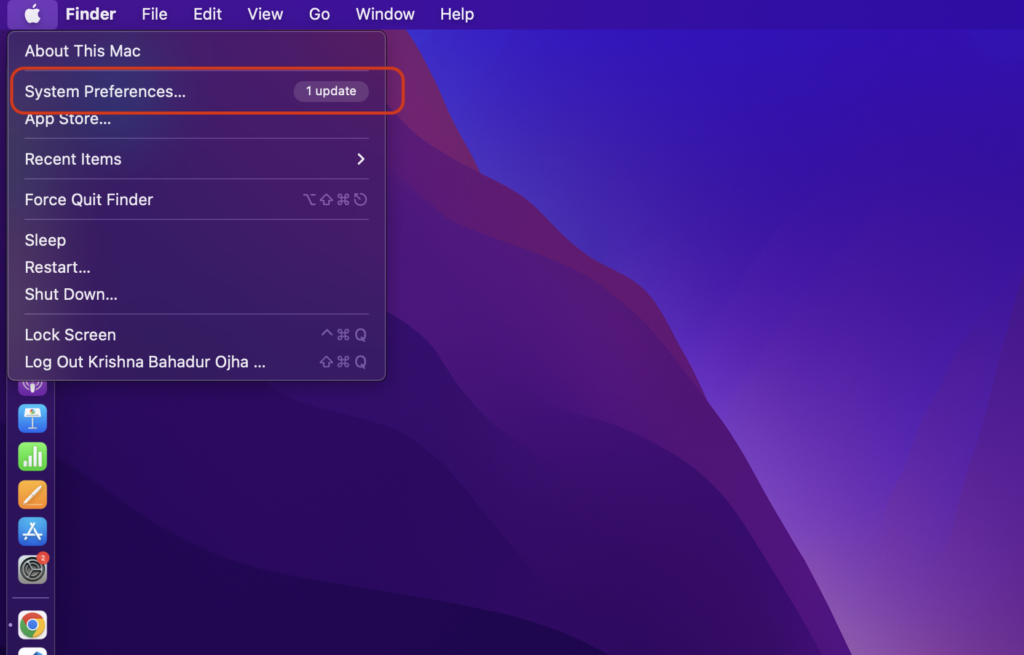

Using Terminal
Tech enthusiasts can leverage the power of Terminal for a precise battery health percentage reading. Open Terminal and enter the following command:
system_profiler SPPowerDataType | grep -A3 -B7 "Condition"Press Enter to reveal detailed information, including the battery health percentage as shown in Figure 6. This method is ideal for users comfortable with the command line and seeking in-depth insights.

Third-Party Precision – CoconutBattery App
For a user-friendly experience, consider using the CoconutBattery app. Download and install this third-party application to obtain a detailed breakdown of your MacBook’s battery health percentage. With an intuitive interface, CoconutBattery simplifies the process of monitoring and understanding your battery’s condition.
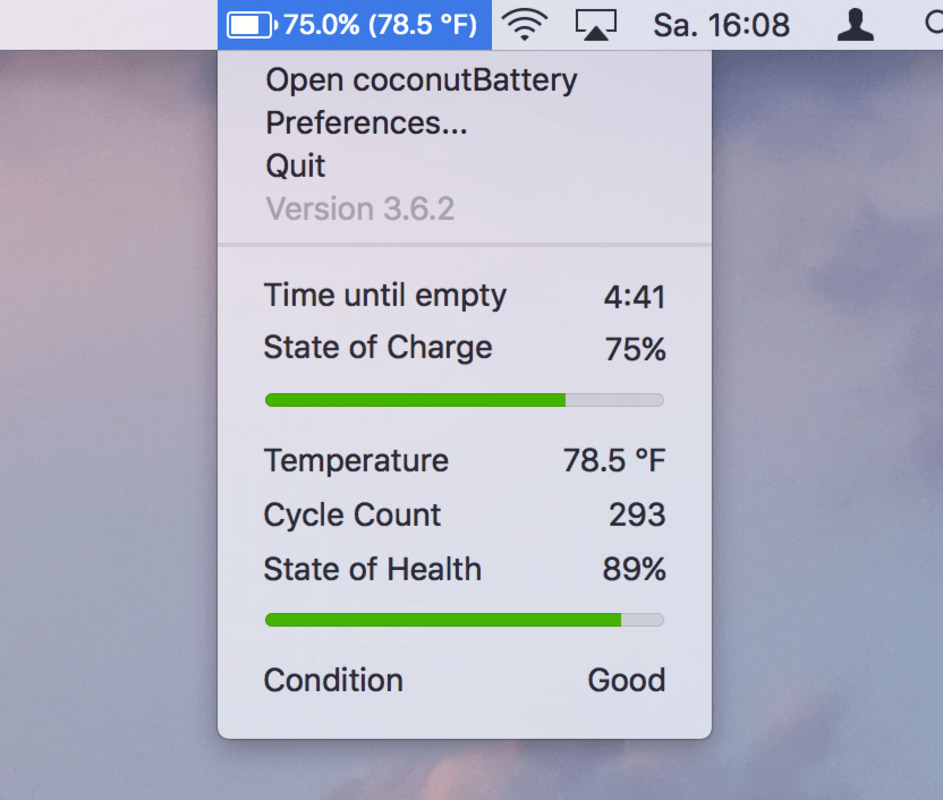
That’s it for this blog. I hope this blog helped you to check the Battery Health of your Mac system. if you have any queries or suggestions. You can connect with us through the contact section. We are also available on YouTube. You can also follow the video given below.